Identity and Access Management User's Guide
Change Password
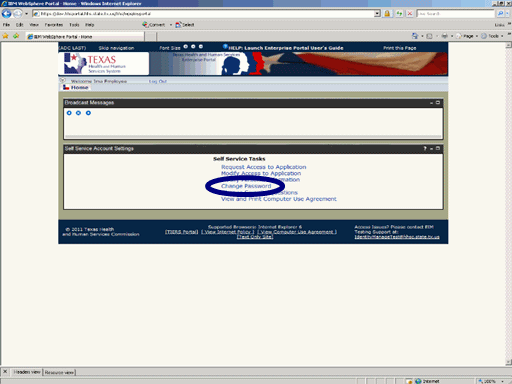
Figure 1. Enterprise Portal Home Page.
1. Open a browser window and Login to the Enterprise Portal.
2. Select the Change Password link as shown in the circle at left.
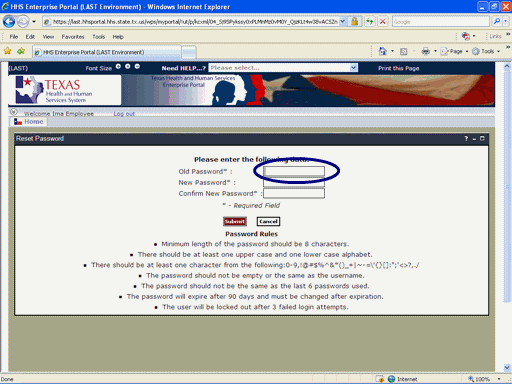
Figure 2. Change Password Page.
3. Select the Old Password text box then enter your old Password as shown in the circle at left.
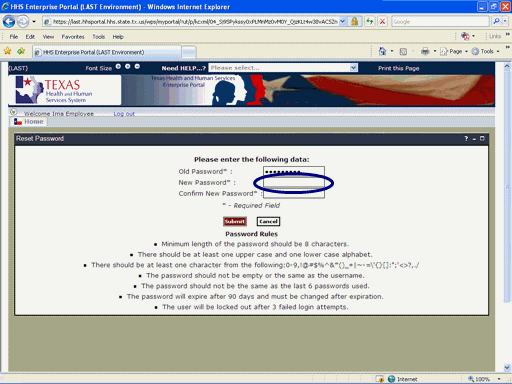
Figure 3. Change Password Page.
4. Select the New Password text box then enter the New Password as shown in the circle at left.
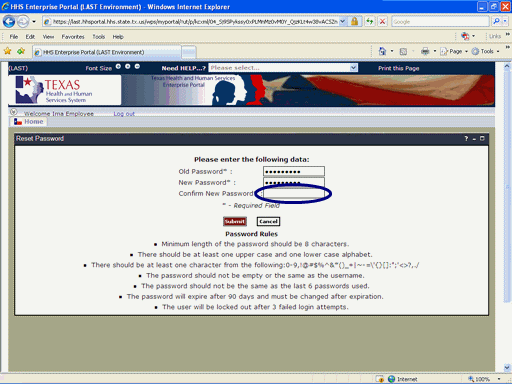
Figure 4. Change Password Page.
5. Select the Confirm New Password text box then re-enter the New Password as shown in the circle at left
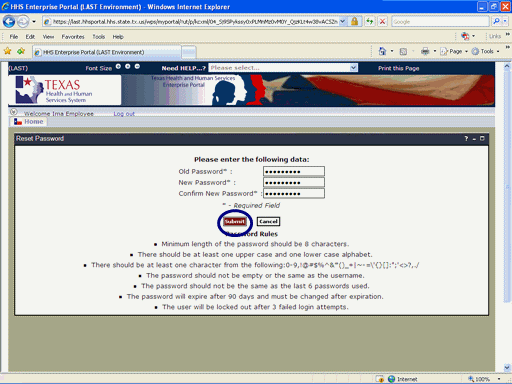
Figure 5. Change Password Page.
6. Select the Submit button as shown in the circle at left. .
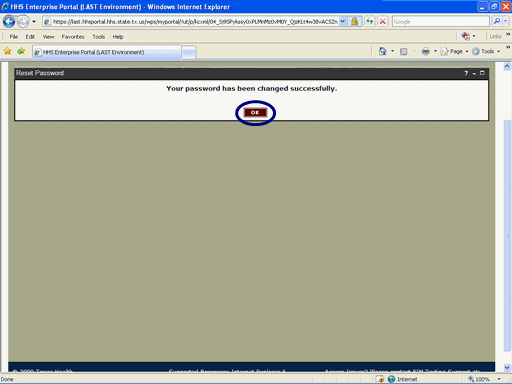
Figure 6. Request Confirmation Page.
7. Select the OK button as shown in the circle at left.
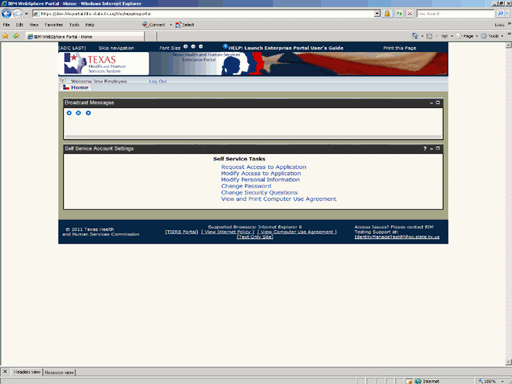
Figure 7. Enterprise Portal Home Page.
8. The Portal Home Page re-appears indicating the process has completed.